Two-factor authentication (2FA) is an important tool in protecting your account from unwanted access. Setting up 2FA on OneControlCenter can be done in a few easy steps!
- Begin by logging into OneControlCenter.
- Once logged in, click your name in the top left and choose Manage Account. This page can also be accessed directly here.
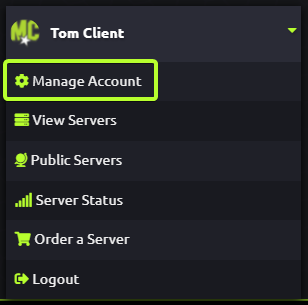
- On the Manage Account page, change to the Multi-Factor Authentication tab.

There are currently 3 different options for multi-factor authentication that can be used to secure your account. You can set up as many of these as you'd like.
- Time-based One-time Password (TOTP)
- This is the most common type of 2FA. It uses an app to generate a six-digit code to verify your login.
- Using an app such as Google Authenticator or Authy, scan the QR code to add a code generator for OneControlCenter. Enter the 6-digit code that it gives you into the box, then click Enable MFA.
- Yubikey OTP
- The YubiKey is a hardware authentication device manufactured by Yubico to protect access to computers, networks, and online services that supports one-time passwords, public-key cryptography, and authentication, and the Universal 2nd Factor and FIDO2 protocols.
- Insert your Yubikey into your device, then select the Input Box. Tap your Yubikey, then click Validate to confirm.
- WebAuthn
- WebAuthn is a specification that allows servers to integrate with the strong authenticators now built into devices, like Windows Hello or Apple’s Touch/Face ID.
- You can also add additional Yubikeys via this method as well.
- With your device ready, enter a name for your key, then click Use Security Key. You will be prompted to verify your device, and then the key will be added to your OneControlCenter account.
- Multiple keys can be added to your account if you have multiple devices that you log into OneControlCenter with.
- WebAuthn is a specification that allows servers to integrate with the strong authenticators now built into devices, like Windows Hello or Apple’s Touch/Face ID.
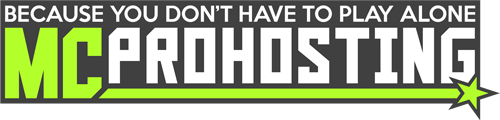

 @MCProHosting
@MCProHosting